Haiii temen-temen...Akhirnya setelah sekian lama, aku baru bisa ngepost ne blog...
Aku pengen berbagi banyak ilmu dari sedikit ilmu yang aku punya tentang corel draw...
Kali ini, aku bakal ngasi kalian tutorial dasar tentang corel draw, yaitu teknik shaping...Dalam tutorial ini aku memakai Corel Draw 12. Jadi mungkin ada perbedaan sedikit dengan Corel Draw versi yang lain. Teknik shaping ini mutlak diperlukan untuk membuat berbagai macam vektor atau gambar dengan corel draw. Jadi, kalian semua harus tau dulu teknik dasarnya sebelum beranjak ke pembuatan gambar. Hal ini dimaksudkan untuk mempermudah dan meminimalkan waktu yang kalian punya untuk membuat suatu gambar / vektor.
Pengen tau gimana teknik shaping ntu??Check this out!!
Teknik shaping itu ada macem-macem jenisnya, antara lain: Weld, Trim, Intersect, Simplify, Front Minus Back, dan Back Minus Front. Masing-masing mempunyai ciri khas masing-masing dan kegunaan masing-masing...Aku bakal ngasi tutorial sederhana dengan menggunakan bidang yang sederhana supaya kalian mengerti dan paham perbedaan masing-masing shaping ntu...
Gambar di atas terdapat dua buah bidang (lingkaran dan persegi panjang). Kita namakan bidang lingkaran dengan nama bidang 1, dan yang persegi panjang dinamakan bidang 2. Di lembar kerja tersebut masih belum muncul Shape toolboxnya...Untuk memunculkannya, kalian bisa klik menu Arrange>>Shaping>>Shaping, seperti gambar di bawah ini. (Kalau gambarnya kurang jelas, bisa kalian klik gambarnya, nanti akan ditampilkan dalam ukuran aslinya)
Oke...Shaping toolbox uda muncul...Sekarang waktunya kita bahas satu persatu tentang macam-macam shaping..
1. WELD
Weld ini fungsinya untuk menggabungkan dua / lebih jenis objek. Caranya, klik pada bidang 1 kemudian klik tombol Weld To pada Shaping Toolbox lalu diikuti dengan meng-klik bidang 2
Perhatikan hasilnya:
NB: Pada shaping toolbox terdapat checkbox Source object(s) dan target object(s). Keduanya bisa dipilih salah satu, semuanya, ataupun tidak sama sekali. Fungsi checkbox itu meninggalkan object sumber / object target / keduanya. Jadi, saat bidang 1 digabung dengan bidang 2, jika kamu memilih Source object (s), maka bidang 1 yang merupakan bidang pertama / sumbernya akan tetap ada. Sama halnya dengan Target object (s), yang tertinggal adalah bidang yang kedua / bidang targetnya. Kalo kamu memilih kedua-duanya, maka bidang 1 dan bidang 2 akan tetap ada selain bidang yang sudah digabung tadi. Lebih jelasnya, lihat gambar di bawah ini
Gambar 1. Jika Source Object(s) nya yang dipilih
Gambar 2. Jika Target Object(s) nya yang dipilih
Gambar 3. Jika Source Object(s) dan Target Source(s) dipilih semua
Check box Source Object(s) dan Target Source(s) juga terdapat pada teknik shaping Trim dan Intersect.
2. Trim
Trim artinya memangkas. Artinya, bagian object target yang tertutup oleh bagian objek sumber akan dipangkas / dipotong sesuai dengan bentuk object sumber yang menutupi object target tersebut. Caranya sama dengan weld tadi. Klik bidang 1 kemudian klik tombol Trim pada shaping toolbox, dilanjutkan klik pada bidang 2.
Lihat hasilnya....
3. Intersect
Intersect ini gunanya mengambil bagian bidang sumber yang juga menjadi bagian bidang target atau dalam matematika disebut dengan istilah IRISAN. Caranya masih sama dengan cara shaping sebelumnya. Klik bidang 1 kemudian klik tombol Intersect pada shaping toolbox, dilanjutkan klik pada bidang 2.
Beginilah hasilnya:
4. Simplify
Simplify hampir sama dengan trim, yaitu fungsinya untuk memotong. Bedanya, simplify tidak bisa memilih mana bidang sumber, dan mana bidang targetnya. Pada simplify ini, bidang 1 memotong bagian bidang 2 yang dia tutupi, tapi bidang 1 masih tetap ada. Caranya juga sedikit berbeda dengan teknik sebelumnya, yang dilakukan satu-satu. Kalo simplify ini, kamu harus men-select semua bidang kemudian baru klik tombol simplify pada shaping toolbox. Perhatikan perbedaan di bawah ini, sebelum dan sesudah menggunakan simplify.
Sebelum
Sesudah
Mengerti kan? ^^
5. Front Minus Back
Dari namanya aja uda ketahuan maksud teknik yang ini gimana, yaitu yang depan dikurangi yang belakang. Maksudnya, bentuk bidang depan sudah berkurang karna dipotong oleh bidang di belakangnya. Caranya sama dengan simplify, select semua bidang, kemudian klik tombol Front Minus Back pada shaping toolbox. Lihat gambar di bawah ini.
Hasilnya:
U see that?^^
6. Back Minus Front
Teknik yang terakhir ini kebalikan dari Front Minus Back, yang maksudnya, bidang belakang dikurangi bidang di depannya. Caranyapun sama dengan Front Minus Back, select semua bidang, lalu klik tombol Back Minus Front. Lebih jelasnya, lihat beda sebelum dan sesudahnya.
Hasilnya:
Paham kan???
^^
Catatan: Perlu diketahui, bidang sumber dan bidang target tidak hanya memilih satu bidang saja. Kamu juga bisa memilih banyak bidang sebagai bidang sumber atau bidang targetmu. Tapi semua itu juga harus disesuaikan dengan kebutuhan yang kamu inginkan. Banyak-banyak mencoba dan kamu akan mengerti dengan sendirinya, karena ini semua bukan ilmu teori tetapi ilmu praktek...Hehehe...
Semoga tutorial sederhana ini dapat bermanfaat buat kalian semua khususnya yang baru belajar corel draw...Maafkan aku kalau dalam pembuatan tutorial ini banyak kesalahan, karena aku juga masih dalam tahap belajar.Hehehe...



















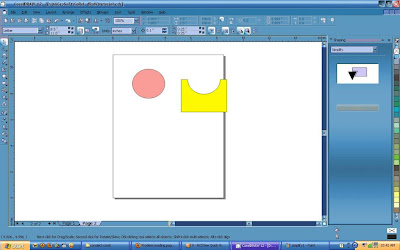










0 komentar:
Posting Komentar